Voici un petit tuto fait maison pour vous présenter comment avoir votre propre OS stocké sur téléphone.
Tout d'abord, Linux... C'est un système d'exploitation.
Tout le monde connait Windows et Mac, il y a différentes versions de Windows, différentes version d'iOS et MacOS.
Un OS c'est un système d'exploitation. En gros c'est l'environnement que vous allez utiliser pour faire fonctionner un ordinateur.
En dehors de Windows et Mac, les plus connus, il y a des tonnes de versions de Linux.
Ce sont des systèmes d'exploitations libres, open source et le plus souvent gratuits !
Si vous voulez tester sur PC, n'hésitez pas à prendre Ubuntu. C'est ultra simple pour se faire la main sur Linux
Choisissez la dernière version en LTS, le site s'occupe de vous proposer l'iso la plus adaptée à votre matériel.
Dans ce tuto je vais utiliser 3 choses :
- lili : https://www.linuxliveusb.com/ (Un logiciel qui transforme un iso en clé USB bootable)
- PuppyLinux : http://puppylinux.com/ (Un linux ultra léger)
- Un téléphone connecté en USB avec partage de fichiers
L'intérêt est d'avoir un petit Linux, léger et rapide, qui fonctionne sur quasiment tous les PC !
On peut l'utiliser en connectant le téléphone en USB.
Soit en démarrant le PC qui va charger notre Linux à la place du Windows d'origine, soit en mode virtuel, qui permet d'avoir son Linux dans une fenêtre Windows.
Le lancement sera expliqué à la fin
Etape 1
Rendez-vous sur le site de lili et téléchargez la version portable finale.
https://www.linuxliveusb.com/fr/other-versions
Allez sur le site de Puppy et prenez le fichier iso "Ubuntu Bionic x86 32-bit BionicPup32 8.0"
http://puppylinux.com/ Descendez un peu dans la page, vous aurez un tableau avec les liens.
32 bits c'est léger et ça passe partout. Cette version est basée sur Ubuntu, on a accès aux dépôts d'applications Ubuntu, c'est très utile pour la suite.
Connectez votre téléphone en USB et activez le partage de fichiers.
De la même façon que pour récupérer des données ou des photos.
Etape 2
Décompressez l'archive de lili.
Lancez le programme avec Lili USB Creator
Vous verrez ceci :
![[TUTO] Installer un Linux sur la mémoire d'un téléphone LinuxLive_USB_Creator_2.0_-_Screenshot](https://framalibre.org/sites/default/files/styles/screenshot/public/LinuxLive_USB_Creator_2.0_-_Screenshot.png?itok=DDErh7Em)
STEP 1
Choisissez votre téléphone. Si il y a plusieurs choses dans la liste, vérifiez bien que le téléphone est sélectionné.
A ce stade il apparait comme une clé USB.
STEP 2
Cliquez sur l'icône ISO et parcourez les fichiez pour aller chercher "bionicpup32-8.0-uefi.iso"
STEP 3
Normalement on voit LIVE MODE mais dans certains cas vous aurez des messages de compatibilité.
Ne touchez à rien ici.
STEP 4
Vous pouvez cocher la première case pour cacher les fichiers !
NE COCHEZ SURTOUT PAS LA DEUXIEME CASE ! C'est pour formater et tout effacer, on va éviter ça sur un téléphone...
Si vous cochez la 3eme case, vous pourrez utiliser votre Linux en machine virtuelle sous Windows. Je vous conseille de la cocher.
STEP 5
A ce stade, vous devez avoir tous les feux tricolores au vert.
Cliquez sur l'éclair et laissez faire le logiciel.
Etape 3
Vous pouvez tester
Allez dans votre téléphone en passant par le Poste de travail, ouvrez le dossier VirtualBox et cliquez sur l'icône "virtualize this key"
![[TUTO] Installer un Linux sur la mémoire d'un téléphone 6](https://www.linuxliveusb.com/images/stories/screenshots/6.jpg)
Un exemple ici avec un Ubuntu virtualisé dans un Windows :
![[TUTO] Installer un Linux sur la mémoire d'un téléphone 8](https://www.linuxliveusb.com/images/stories/screenshots/8.jpg)
Etape 4
Redémarrez le PC.
Au démarrage il faut réussir à booter sur l'USB...
Là il y a une part d'aléatoire !
Certains PC le font automatiquement, d'autres non.
Il n'y a pas de normalisation, donc chaque fabricant a droit de choisir la touche qu'il veut...
Démarrez le PC et appuyer en boucle sur F12. C'est la touche la plus utilisée pour afficher le menu Boot.
Vous devriez avoir un menu qui s'ouvre, déplacez vous dans la liste avec les flèches du clavier et validez avec Entrée.
Choisissez ce qui correspond à l'USB, USB KEY, USB BOOT, USB HDD...
L'ordinateur va démarrer sur votre téléphone. Il va charger dans la mémoire RAM l'intégralité de PuppyLinux.
Si vous n'êtes pas à l'aise avec l'étape 4, contentez vous de l'utiliser en machine virtuelle
Conclusion
Si tout va bien, vous avez votre propre linux qui marchera quasiment partout.
Quand vous allez chez quelqu'un, vous pourrez vous retrouver sur n'importe quel ordinateur avec votre OS à vous.
Vous aurez votre fond d'écran et vos fichiez.
Le seul moyen d'y accéder, c'est de le démarrer. Vous pouvez aussi le protéger par un mot de passe.
L'intérêt c'est donc d'avoir quelque chose discret et sécurisé, qui puisse vous permettre de stocker des fichiers que personne ne verra.
Dans sa version de base il prends moins de 300Mo d'espace disque sur le téléphone.
Vous pouvez l'enrichir en allant dans le 'gestionnaire de paquets'.
Il y a une grosse base de donnée qui permet de faire des recherches, de télécharger et installer en quelques clics des logiciels.
Un peu comme un Windows Store ou Google Play Store, sauf que c'est présenté en liste sans images.
Vous pouvez entièrement le personnaliser et sauvegarder vos changements si le mode 'persistent' fonctionne correctement.
Faites un essai en changeant le fond d'écran, puis redémarrez. Chez moi ça marche.
J'utilise ce type d'installation cachée sur téléphone depuis une dizaine d'années...
J'ai caché des fichiers importants auxquels je suis le seul à pouvoir accéder en cas de besoin.
Le petit truc en plus qui est génial, c'est qu'il n'y a pas besoin d'antivirus, on peut aller naviguer sur le net et même avoir ses favoris, identifiants et mots de passe enregistrés !
 SAV
SAV 
Je suis conscient que ce n'est pas facile pour tout le monde.
Il y a aussi dans certains cas de légères différences d'un PC à l'autre.
Si vous avez des questions, n'hésitez pas !
Tout d'abord, Linux... C'est un système d'exploitation.
Tout le monde connait Windows et Mac, il y a différentes versions de Windows, différentes version d'iOS et MacOS.
Un OS c'est un système d'exploitation. En gros c'est l'environnement que vous allez utiliser pour faire fonctionner un ordinateur.
En dehors de Windows et Mac, les plus connus, il y a des tonnes de versions de Linux.
Ce sont des systèmes d'exploitations libres, open source et le plus souvent gratuits !
Si vous voulez tester sur PC, n'hésitez pas à prendre Ubuntu. C'est ultra simple pour se faire la main sur Linux
Choisissez la dernière version en LTS, le site s'occupe de vous proposer l'iso la plus adaptée à votre matériel.
Dans ce tuto je vais utiliser 3 choses :
- lili : https://www.linuxliveusb.com/ (Un logiciel qui transforme un iso en clé USB bootable)
- PuppyLinux : http://puppylinux.com/ (Un linux ultra léger)
- Un téléphone connecté en USB avec partage de fichiers
L'intérêt est d'avoir un petit Linux, léger et rapide, qui fonctionne sur quasiment tous les PC !
On peut l'utiliser en connectant le téléphone en USB.
Soit en démarrant le PC qui va charger notre Linux à la place du Windows d'origine, soit en mode virtuel, qui permet d'avoir son Linux dans une fenêtre Windows.
Le lancement sera expliqué à la fin
Etape 1
Rendez-vous sur le site de lili et téléchargez la version portable finale.
https://www.linuxliveusb.com/fr/other-versions
Allez sur le site de Puppy et prenez le fichier iso "Ubuntu Bionic x86 32-bit BionicPup32 8.0"
http://puppylinux.com/ Descendez un peu dans la page, vous aurez un tableau avec les liens.
32 bits c'est léger et ça passe partout. Cette version est basée sur Ubuntu, on a accès aux dépôts d'applications Ubuntu, c'est très utile pour la suite.
Connectez votre téléphone en USB et activez le partage de fichiers.
De la même façon que pour récupérer des données ou des photos.
Etape 2
Décompressez l'archive de lili.
Lancez le programme avec Lili USB Creator
Vous verrez ceci :
![[TUTO] Installer un Linux sur la mémoire d'un téléphone LinuxLive_USB_Creator_2.0_-_Screenshot](https://framalibre.org/sites/default/files/styles/screenshot/public/LinuxLive_USB_Creator_2.0_-_Screenshot.png?itok=DDErh7Em)
STEP 1
Choisissez votre téléphone. Si il y a plusieurs choses dans la liste, vérifiez bien que le téléphone est sélectionné.
A ce stade il apparait comme une clé USB.
STEP 2
Cliquez sur l'icône ISO et parcourez les fichiez pour aller chercher "bionicpup32-8.0-uefi.iso"
STEP 3
Normalement on voit LIVE MODE mais dans certains cas vous aurez des messages de compatibilité.
Ne touchez à rien ici.
STEP 4
Vous pouvez cocher la première case pour cacher les fichiers !
NE COCHEZ SURTOUT PAS LA DEUXIEME CASE ! C'est pour formater et tout effacer, on va éviter ça sur un téléphone...
Si vous cochez la 3eme case, vous pourrez utiliser votre Linux en machine virtuelle sous Windows. Je vous conseille de la cocher.
STEP 5
A ce stade, vous devez avoir tous les feux tricolores au vert.
Cliquez sur l'éclair et laissez faire le logiciel.
Etape 3
Vous pouvez tester
Allez dans votre téléphone en passant par le Poste de travail, ouvrez le dossier VirtualBox et cliquez sur l'icône "virtualize this key"
![[TUTO] Installer un Linux sur la mémoire d'un téléphone 6](https://www.linuxliveusb.com/images/stories/screenshots/6.jpg)
Un exemple ici avec un Ubuntu virtualisé dans un Windows :
![[TUTO] Installer un Linux sur la mémoire d'un téléphone 8](https://www.linuxliveusb.com/images/stories/screenshots/8.jpg)
Etape 4
Redémarrez le PC.
Au démarrage il faut réussir à booter sur l'USB...
Là il y a une part d'aléatoire !
Certains PC le font automatiquement, d'autres non.
Il n'y a pas de normalisation, donc chaque fabricant a droit de choisir la touche qu'il veut...
Démarrez le PC et appuyer en boucle sur F12. C'est la touche la plus utilisée pour afficher le menu Boot.
Vous devriez avoir un menu qui s'ouvre, déplacez vous dans la liste avec les flèches du clavier et validez avec Entrée.
Choisissez ce qui correspond à l'USB, USB KEY, USB BOOT, USB HDD...
L'ordinateur va démarrer sur votre téléphone. Il va charger dans la mémoire RAM l'intégralité de PuppyLinux.
Si vous n'êtes pas à l'aise avec l'étape 4, contentez vous de l'utiliser en machine virtuelle
Conclusion
Si tout va bien, vous avez votre propre linux qui marchera quasiment partout.
Quand vous allez chez quelqu'un, vous pourrez vous retrouver sur n'importe quel ordinateur avec votre OS à vous.
Vous aurez votre fond d'écran et vos fichiez.
Le seul moyen d'y accéder, c'est de le démarrer. Vous pouvez aussi le protéger par un mot de passe.
L'intérêt c'est donc d'avoir quelque chose discret et sécurisé, qui puisse vous permettre de stocker des fichiers que personne ne verra.
Dans sa version de base il prends moins de 300Mo d'espace disque sur le téléphone.
Vous pouvez l'enrichir en allant dans le 'gestionnaire de paquets'.
Il y a une grosse base de donnée qui permet de faire des recherches, de télécharger et installer en quelques clics des logiciels.
Un peu comme un Windows Store ou Google Play Store, sauf que c'est présenté en liste sans images.
Vous pouvez entièrement le personnaliser et sauvegarder vos changements si le mode 'persistent' fonctionne correctement.
Faites un essai en changeant le fond d'écran, puis redémarrez. Chez moi ça marche.
J'utilise ce type d'installation cachée sur téléphone depuis une dizaine d'années...
J'ai caché des fichiers importants auxquels je suis le seul à pouvoir accéder en cas de besoin.
Le petit truc en plus qui est génial, c'est qu'il n'y a pas besoin d'antivirus, on peut aller naviguer sur le net et même avoir ses favoris, identifiants et mots de passe enregistrés !
Je suis conscient que ce n'est pas facile pour tout le monde.
Il y a aussi dans certains cas de légères différences d'un PC à l'autre.
Si vous avez des questions, n'hésitez pas !




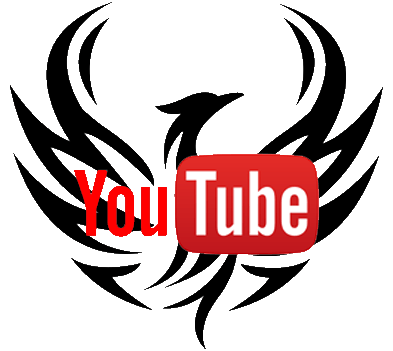




![[TUTO] Installer un Linux sur la mémoire d'un téléphone Empty](https://2img.net/i/empty.gif)
![[TUTO] Installer un Linux sur la mémoire d'un téléphone Ranim11](https://i.servimg.com/u/f39/16/49/85/07/ranim11.png)
![[TUTO] Installer un Linux sur la mémoire d'un téléphone Rmod1010](https://i.servimg.com/u/f71/16/78/04/84/rmod1010.png)
![[TUTO] Installer un Linux sur la mémoire d'un téléphone 1889589607](/users/3413/13/09/16/smiles/1889589607.gif)
